初學平面影像軟體時,建議從改圖開始,先找尋自己喜歡的圖案,
然後運用簡單的文字或是軟體內建功能,
就可以做出專屬自己的原創圖案。
在dean_sam網友們分享的圖片中,
常會出現上圖桌布右下惡魔陷阱圖或是刺青紋的圖案,
(Btw:這是亞風第一次學會筆刷做的 原來的圖沒有字也沒有惡魔陷阱)
其實要在原有圖片上加上這些圖案的技巧非常的簡單,
只要運用Photoshop CS以上等級軟體的筆刷功能,
任何人都能做出上述圖片的效果。
現在就讓我們隨著以下步驟來瞭解筆刷這個功能吧!
<<運用軟體>>Photoshop CS2以上系列
<<事前準備>>1.在你電腦中灌好Photoshop CS2 等級以上軟體
2.接下來下載惡魔陷阱筆刷
3.準備好一張你想加工的圖
<<相關步驟如下>>
1.首先打開Photoshop軟體,並且在檔案選單下開啟舊檔選擇你想加工的圖
2.在左邊的工具圖中選擇筆刷工具
3.按下筆刷工具上,上方的工具列會置換成筆刷工具列,先點入下箭頭,會出現一個大選單,之後選擇側箭頭叫出下拉式選單
4.在選單中找到載入筆刷按下
5.在開出的子視窗中選擇惡魔陷阱筆刷,並按下確認
6.匯入後在上方筆刷大選單中的下拉指標拉到最下方,就可以找到匯入後惡魔陷阱的全部圖案,圖案下方的數字,是筆刷內建的最適合大小的數值。
7.選擇你喜歡的陷阱圖案,運用上方的橫軸調整大小,這邊要注意,數值大的變小不會影響筆刷呈現清晰度,但是數值原本是小的筆刷,調整成大數值很可能會造成圖案的模糊。
8.皆下來在左方工具列下方找到雙方塊,選擇上方前景色那塊點下,就會叫出檢色器,運用檢色器選擇自己想要的筆刷顏色,按下確定
9.運用滑鼠將筆刷拉到自己想要設定的地方,筆刷圖案不一定必須要全部都在想要加工的圖片上,確定好後按下滑鼠左鍵
10.你就會發現惡魔陷阱圖案出現在圖片上啦!!
11.接下來你當然可以繼續蓋其他的筆刷,最後就是運用檔案選單中的儲存檔案(這會覆蓋之前選的圖片)或是另存新檔(原來未加工圖片還留著並且多了一個加工後新檔),替自己的檔案取名,選擇要存進的資料夾,並且把圖片格式選為Jpg
12.不論按下儲存或是另存新檔都會跳出jpg選單,你可以在此調整檔案壓縮的格式,品質部分選擇越高,圖片色差越小越精緻,相對檔案就越大,最後按下確定就完成囉!
13.完成圖
看完這個步驟有沒有覺得其實這一點都不難,有興趣的人馬上就開始動手試試吧!
下一次我們要教怎麼在圖上放文字~敬請期待喔!!











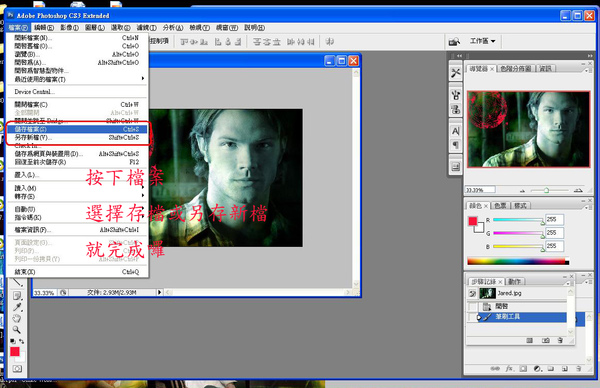






 留言列表
留言列表

